Iphone Will It Continue to Download With the Screen Off
For optimal battery savings and security, you typically want your iPhone to lock automatically when it sits idle after a set period of time, just in case you leave it unlocked and unattended somewhere. On the other hand, sometimes you don't want your iPhone to auto-lock. The good news is there are a few settings in iOS that can stop it from happening.
This iOS tutorial shows you how to prevent your iPhone screen from automatically dimming, locking, or turning off.

Why would you turn Auto-Lock off?
Although most people want Auto-Lock turned on because it helps conserve power and prevents nosy people from finding your unlocked device and going through your stuff, some might opt to prevent their device from locking automatically for various reasons. One of the most common reasons has to do with AirPlay mirroring. During AirPlay, you don't want your iPhone or iPad to automatically turn off after a minute, as this will interrupt the flow, forcing you to unlock your device again and restart the AirPlay stream.
Another reason to disable Auto-Lock is if you read a lot of books or websites on your device and hate when your display's backlight always goes dim on you while you're in the middle of trying to read.
Plus, while uploading many files to Google Drive or Dropbox, you might want to keep the iPhone unlocked, as locking it can pause the upload or cause it to fail.
No matter your use case, preventing your screen from automatically turning off is a simple task and is often the solution to some of these common woes.
How to stop your iPhone screen from turning off
Here are three settings that ensure your iPhone screen doesn't dim and lock automatically.
Turn off Auto-Lock
Follow these steps to turn off iPhone Auto-Lock and stop the screen from sleeping:
- Open the Settings app and tap Display & Brightness.
- Tap Auto-Lock.
- Choose Never to prevent your iPhone screen from dimming and locking.
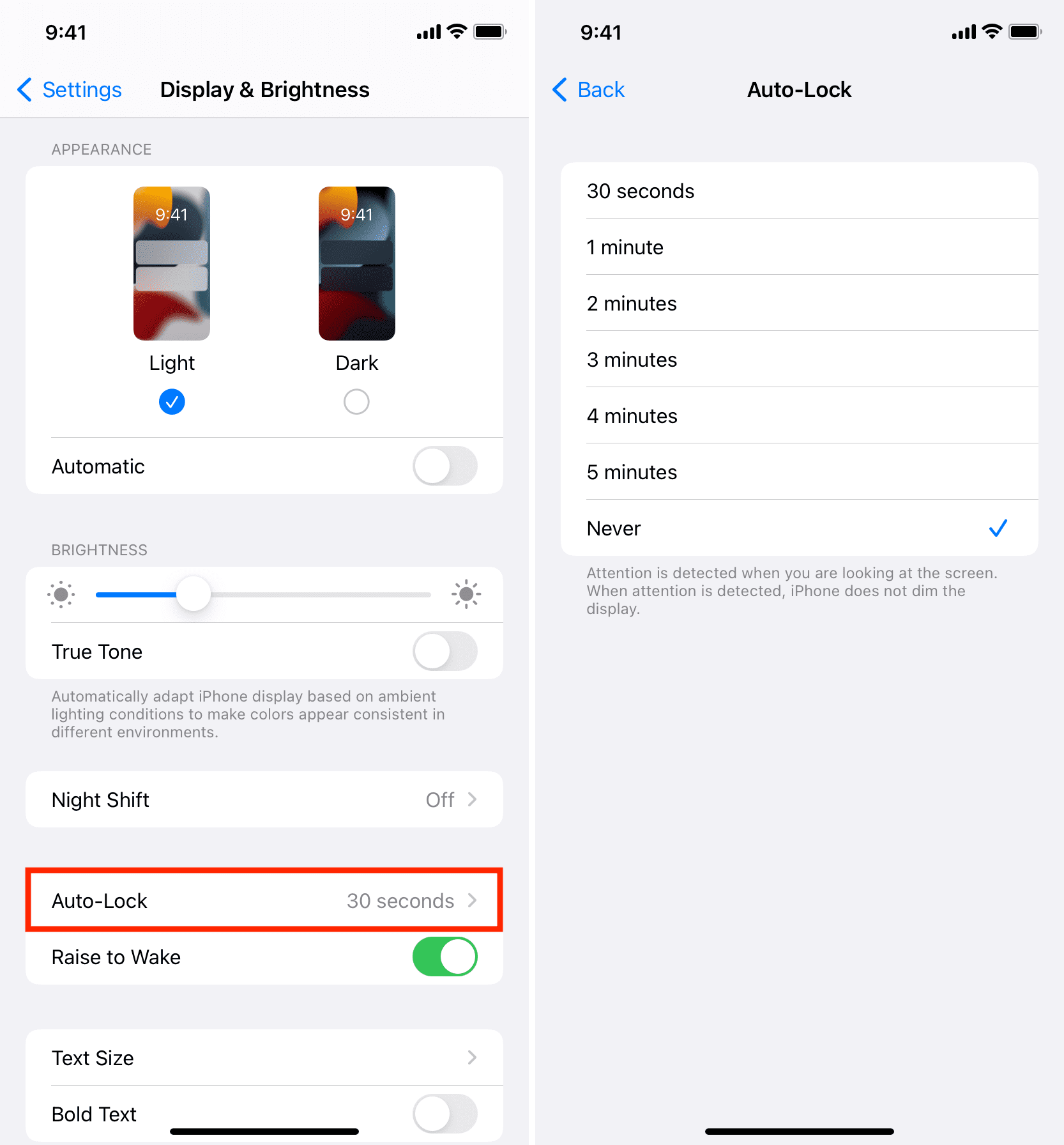
You can also choose options like 5 minutes to extend the auto-lock time.
When Never is chosen from the list, your device screen won't turn off automatically after any period of time; it doesn't matter what you're doing, whether you're in an app, staring at your Home Screen, or streaming via AirPlay.
Related: How to fix grayed out Auto-Lock setting on iPhone
Don't turn on Low Power Mode
Irrespective of the option you choose in step 3 above, when your iPhone is in Low Power Mode, it'll always automatically lock the screen after 30 seconds of inactivity. This is to prevent battery drainage, and you can't change this. So, when you want to prevent your iPhone display from sleeping, make sure not to enable Low Power Mode (from Settings > Battery).
Related: iPhone screen too dark or dim? Here are 15 ways to make it brighter
Turn off Attention Aware Features
When the toggle for Attention Aware Features is enabled, regardless of the Auto-Lock setting (30 seconds to 5 minutes), your iPhone will dim and lock the display if it notices that it doesn't have your attention, that is, you aren't looking at your iPhone.
So, to prevent the screen of your iPhone with Face ID (X and later) from dimming and locking automatically, go to Settings > Face ID & Passcode and turn off Attention Aware Features.
Keep your iPhone screen always on
Overall, the need to prevent your iPhone or iPad screen from turning off automatically comes down to a limited audience of people based on how the device is being used.
Most iPhone users can benefit from Auto-Lock. So unless you're a part of that limited pool, we recommend setting the feature to a designated time limit. This ensures you get the best battery life and device security.
You might also like:
- Easy steps to automatically change your iPhone wallpaper every day
- How to disable Raise to Wake on your iPhone
- How to turn off the Tap to Wake feature on your iPhone
bartholomewwherieving1997.blogspot.com
Source: https://www.idownloadblog.com/2017/03/09/prevent-phone-screen-turning-off/
0 Response to "Iphone Will It Continue to Download With the Screen Off"
Post a Comment